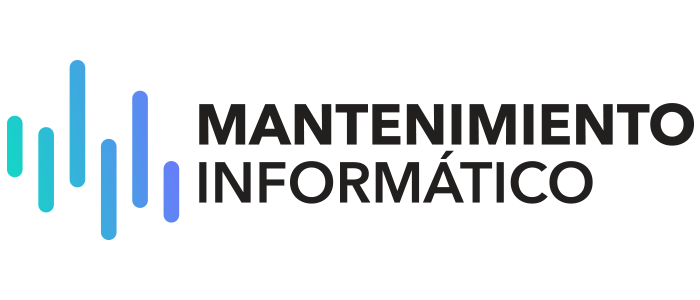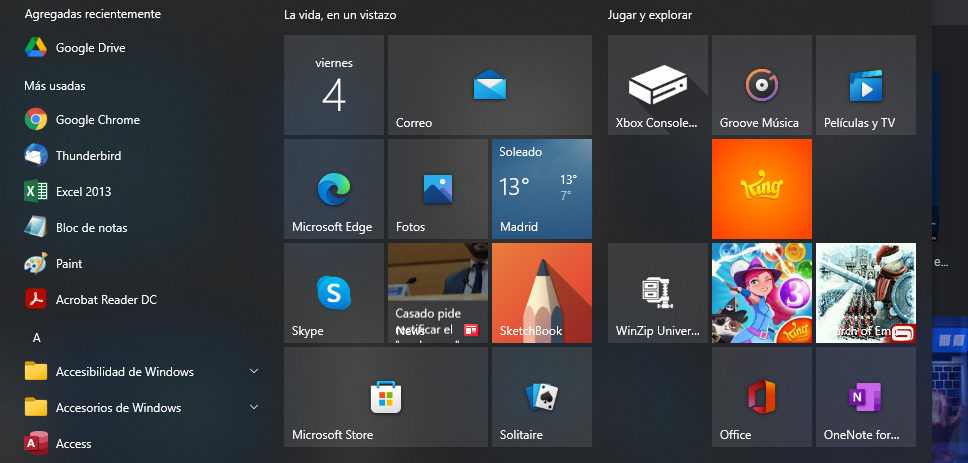| Sin cambios: <!-- wp:image {"id":1375,"sizeSlug":"large"} --> | Sin cambios: <!-- wp:image {"id":1375,"sizeSlug":"large"} --> |
| Sin cambios: <figure class="wp-block-image size-large"><img src="https://mantenimientoinformatico.madrid/wp-content/uploads/2022/02/atajos-windows-10.png" alt="Atajos Windows 10" class="wp-image-1375"/></figure> | Sin cambios: <figure class="wp-block-image size-large"><img src="https://mantenimientoinformatico.madrid/wp-content/uploads/2022/02/atajos-windows-10.png" alt="Atajos Windows 10" class="wp-image-1375"/></figure> |
| Sin cambios: <!-- /wp:image --> | Sin cambios: <!-- /wp:image --> |
| Sin cambios: <!-- wp:paragraph --> | Sin cambios: <!-- wp:paragraph --> |
| Borrado: <p>A la hora de ser eficiente con nuestro pc conocer los atajos que nos permite el teclado de Windows nos será de gran utilidad.</p> | Añadido: <p>A la hora de ser eficiente con nuestro pc conocer los atajos que nos permite el teclado de <a href="https://mantenimientoinformatico.madrid/categorias/mundo-windows/">Windows</a> nos será de gran utilidad.</p> |
| Sin cambios: <!-- /wp:paragraph --> | Sin cambios: <!-- /wp:paragraph --> |
| Sin cambios: <!-- wp:paragraph --> | Sin cambios: <!-- wp:paragraph --> |
| Sin cambios: <p>Los atajos del teclado son pequeños recursos que nos permiten pulsando 2 o 3 teclas simultáneamente reducir el tiempo de realizar determinadas tareas.</p> | Sin cambios: <p>Los atajos del teclado son pequeños recursos que nos permiten pulsando 2 o 3 teclas simultáneamente reducir el tiempo de realizar determinadas tareas.</p> |
| Sin cambios: <!-- /wp:paragraph --> | Sin cambios: <!-- /wp:paragraph --> |
| Sin cambios: <!-- wp:paragraph --> | Sin cambios: <!-- wp:paragraph --> |
| Sin cambios: <p>Algunos de ellos son muy conocidos y estamos acostumbrados a utilizarlos pero seguro que se te escapan utilidades muy interesantes que te resultarán de utilidad.</p> | Sin cambios: <p>Algunos de ellos son muy conocidos y estamos acostumbrados a utilizarlos pero seguro que se te escapan utilidades muy interesantes que te resultarán de utilidad.</p> |
| Sin cambios: <!-- /wp:paragraph --> | Sin cambios: <!-- /wp:paragraph --> |
| Sin cambios: <!-- wp:paragraph --> | Sin cambios: <!-- wp:paragraph --> |
| Sin cambios: <p>Aquí te las vamos a contar hoy:</p> | Sin cambios: <p>Aquí te las vamos a contar hoy:</p> |
| Sin cambios: <!-- /wp:paragraph --> | Sin cambios: <!-- /wp:paragraph --> |
| Sin cambios: <!-- wp:paragraph --> | Sin cambios: <!-- wp:paragraph --> |
| Borrado: <p><strong>1.-Atajos generales del teclado de Windows</strong></p> | Añadido: <p><strong>1.-Atajos generales del teclado de <a href="https://mantenimientoinformatico.madrid/categorias/mundo-windows/">Windows</a></strong></p> |
| Sin cambios: <!-- /wp:paragraph --> | Sin cambios: <!-- /wp:paragraph --> |
| Sin cambios: <!-- wp:paragraph --> | Sin cambios: <!-- wp:paragraph --> |
| Sin cambios: <p>Ctrl + X: Cortar el elemento seleccionado.<br> | Sin cambios: <p>Ctrl + X: Cortar el elemento seleccionado.<br> |
| Sin cambios: Ctrl + C (o Ctrl + Insertar): Copiar el elemento seleccionado.<br> | Sin cambios: Ctrl + C (o Ctrl + Insertar): Copiar el elemento seleccionado.<br> |
| Sin cambios: Ctrl + V (o Mayús + Insertar): Pegar el elemento seleccionado.<br> | Sin cambios: Ctrl + V (o Mayús + Insertar): Pegar el elemento seleccionado.<br> |
| Sin cambios: Ctrl + Z: Deshacer una acción.<br> | Sin cambios: Ctrl + Z: Deshacer una acción.<br> |
| Sin cambios: Alt + Tabulador: Cambiar entre aplicaciones abiertas.<br> | Sin cambios: Alt + Tabulador: Cambiar entre aplicaciones abiertas.<br> |
| Sin cambios: Alt + F4: Cerrar el elemento activo o salir de la aplicación activa.<br> | Sin cambios: Alt + F4: Cerrar el elemento activo o salir de la aplicación activa.<br> |
| Sin cambios: Tecla del logotipo de Windows +L: Bloquear el equipo.<br> | Sin cambios: Tecla del logotipo de Windows +L: Bloquear el equipo.<br> |
| Sin cambios: Tecla del logotipo de Windows + D: Mostrar y ocultar el escritorio.<br> | Sin cambios: Tecla del logotipo de Windows + D: Mostrar y ocultar el escritorio.<br> |
| Sin cambios: F2: Cambiar el nombre del elemento seleccionado.<br> | Sin cambios: F2: Cambiar el nombre del elemento seleccionado.<br> |
| Sin cambios: F3: Buscar un archivo o una carpeta en el Explorador de archivos.<br> | Sin cambios: F3: Buscar un archivo o una carpeta en el Explorador de archivos.<br> |
| Sin cambios: F4: Mostrar la lista de la barra de direcciones en el Explorador de archivos.<br> | Sin cambios: F4: Mostrar la lista de la barra de direcciones en el Explorador de archivos.<br> |
| Sin cambios: F5: Actualizar la ventana activa.<br> | Sin cambios: F5: Actualizar la ventana activa.<br> |
| Sin cambios: F6: Desplazarse por los elementos de la pantalla en una ventana o en el escritorio.<br> | Sin cambios: F6: Desplazarse por los elementos de la pantalla en una ventana o en el escritorio.<br> |
| Sin cambios: F10: Activar la barra de menús en la aplicación activa.<br> | Sin cambios: F10: Activar la barra de menús en la aplicación activa.<br> |
| Sin cambios: Alt + F8:Mostrar la contraseña en la pantalla de inicio de sesión.<br> | Sin cambios: Alt + F8:Mostrar la contraseña en la pantalla de inicio de sesión.<br> |
| Sin cambios: Alt + Esc:Desplazarse por los elementos en el orden en que se abrieron.<br> | Sin cambios: Alt + Esc:Desplazarse por los elementos en el orden en que se abrieron.<br> |
| Sin cambios: Alt + letra subrayada: Ejecutar el comando correspondiente a esa letra.<br> | Sin cambios: Alt + letra subrayada: Ejecutar el comando correspondiente a esa letra.<br> |
| Sin cambios: Alt + Entrar: Ver las propiedades del elemento seleccionado.<br> | Sin cambios: Alt + Entrar: Ver las propiedades del elemento seleccionado.<br> |
| Sin cambios: Alt + Barra espaciadora: Abrir el menú contextual de la ventana activa.<br> | Sin cambios: Alt + Barra espaciadora: Abrir el menú contextual de la ventana activa.<br> |
| Sin cambios: Alt + Flecha izquierda: Volver.<br> | Sin cambios: Alt + Flecha izquierda: Volver.<br> |
| Sin cambios: Alt + Flecha derecha: Ir hacia delante.<br> | Sin cambios: Alt + Flecha derecha: Ir hacia delante.<br> |
| Sin cambios: Alt + Re Pág: Subir una pantalla.<br> | Sin cambios: Alt + Re Pág: Subir una pantalla.<br> |
| Sin cambios: Alt + Av Pág: Bajar una pantalla.<br> | Sin cambios: Alt + Av Pág: Bajar una pantalla.<br> |
| Sin cambios: Ctrl + F4: Cerrar el documento activo (en las aplicaciones que están abiertas a pantalla completa y que te permiten tener abiertos varios documentos simultáneamente).<br> | Sin cambios: Ctrl + F4: Cerrar el documento activo (en las aplicaciones que están abiertas a pantalla completa y que te permiten tener abiertos varios documentos simultáneamente).<br> |
| Sin cambios: Ctrl + A: Seleccionar todos los elementos en un documento o ventana.<br> | Sin cambios: Ctrl + A: Seleccionar todos los elementos en un documento o ventana.<br> |
| Sin cambios: Ctrl + D (o Supr): Eliminar el elemento seleccionado y moverlo a la papelera de reciclaje.<br> | Sin cambios: Ctrl + D (o Supr): Eliminar el elemento seleccionado y moverlo a la papelera de reciclaje.<br> |
| Sin cambios: Ctrl + E: Abrir la búsqueda (en la mayoría de las aplicaciones).<br> | Sin cambios: Ctrl + E: Abrir la búsqueda (en la mayoría de las aplicaciones).<br> |
| Sin cambios: Ctrl + R (o F5): Actualizar la ventana activa.<br> | Sin cambios: Ctrl + R (o F5): Actualizar la ventana activa.<br> |
| Sin cambios: Ctrl + Y: Rehacer una acción.<br> | Sin cambios: Ctrl + Y: Rehacer una acción.<br> |
| Sin cambios: Ctrl + Flecha derecha: Mover el cursor al principio de la palabra siguiente.<br> | Sin cambios: Ctrl + Flecha derecha: Mover el cursor al principio de la palabra siguiente.<br> |
| Sin cambios: Ctrl + Flecha izquierda: Mover el cursor al principio de la palabra anterior.<br> | Sin cambios: Ctrl + Flecha izquierda: Mover el cursor al principio de la palabra anterior.<br> |
| Sin cambios: Ctrl + Flecha abajo: Mover el cursor al principio del párrafo siguiente.<br> | Sin cambios: Ctrl + Flecha abajo: Mover el cursor al principio del párrafo siguiente.<br> |
| Sin cambios: Ctrl + Flecha arriba: Mover el cursor al principio del párrafo anterior.<br> | Sin cambios: Ctrl + Flecha arriba: Mover el cursor al principio del párrafo anterior.<br> |
| Sin cambios: Ctrl + Alt + Tabulador: Usar las teclas de dirección para cambiar entre todas las aplicaciones abiertas.<br> | Sin cambios: Ctrl + Alt + Tabulador: Usar las teclas de dirección para cambiar entre todas las aplicaciones abiertas.<br> |
| Sin cambios: Alt + Mayús + teclas de dirección: Cuando un grupo o un icono tiene el foco en el menú Inicio, moverlo en la dirección especificada.<br> | Sin cambios: Alt + Mayús + teclas de dirección: Cuando un grupo o un icono tiene el foco en el menú Inicio, moverlo en la dirección especificada.<br> |
| Sin cambios: Ctrl + Mayús + teclas de dirección: Cuando una ventana tenga el foco en el menú Inicio, muévelo a otra ventana para crear una carpeta.<br> | Sin cambios: Ctrl + Mayús + teclas de dirección: Cuando una ventana tenga el foco en el menú Inicio, muévelo a otra ventana para crear una carpeta.<br> |
| Sin cambios: Ctrl + teclas de dirección: Cambiar el tamaño del menú Inicio cuando se abre.<br> | Sin cambios: Ctrl + teclas de dirección: Cambiar el tamaño del menú Inicio cuando se abre.<br> |
| Sin cambios: Ctrl + tecla de dirección (para desplazarse a un elemento) + Barra espaciadora: Seleccionar varios elementos individuales en una ventana o en el escritorio.<br> | Sin cambios: Ctrl + tecla de dirección (para desplazarse a un elemento) + Barra espaciadora: Seleccionar varios elementos individuales en una ventana o en el escritorio.<br> |
| Sin cambios: Ctrl + Mayús con una tecla de dirección: Seleccionar un bloque de texto.<br> | Sin cambios: Ctrl + Mayús con una tecla de dirección: Seleccionar un bloque de texto.<br> |
| Sin cambios: Ctrl + Esc: Abrir Inicio.<br> | Sin cambios: Ctrl + Esc: Abrir Inicio.<br> |
| Sin cambios: Ctrl + Mayús + Esc: Abrir el Administrador de tareas.<br> | Sin cambios: Ctrl + Mayús + Esc: Abrir el Administrador de tareas.<br> |
| Sin cambios: Ctrl + Mayús: Cambiar la distribución del teclado cuando hay varias distribuciones del teclado disponibles.<br> | Sin cambios: Ctrl + Mayús: Cambiar la distribución del teclado cuando hay varias distribuciones del teclado disponibles.<br> |
| Sin cambios: Ctrl + Barra espaciadora: Activar o desactivar el Editor de métodos de entrada (IME) para chino.<br> | Sin cambios: Ctrl + Barra espaciadora: Activar o desactivar el Editor de métodos de entrada (IME) para chino.<br> |
| Sin cambios: Mayús + F10: Mostrar el menú contextual del elemento seleccionado.<br> | Sin cambios: Mayús + F10: Mostrar el menú contextual del elemento seleccionado.<br> |
| Sin cambios: Mayús con cualquier tecla de dirección: Seleccionar varios elementos en una ventana o en el escritorio, o bien seleccionar texto en un documento.<br> | Sin cambios: Mayús con cualquier tecla de dirección: Seleccionar varios elementos en una ventana o en el escritorio, o bien seleccionar texto en un documento.<br> |
| Sin cambios: Mayús + Supr: Eliminar el elemento seleccionado sin moverlo a la papelera de reciclaje.<br> | Sin cambios: Mayús + Supr: Eliminar el elemento seleccionado sin moverlo a la papelera de reciclaje.<br> |
| Sin cambios: Flecha derecha: Abrir el siguiente menú de la derecha o abrir un submenú.<br> | Sin cambios: Flecha derecha: Abrir el siguiente menú de la derecha o abrir un submenú.<br> |
| Sin cambios: Flecha izquierda: Abrir el siguiente menú de la izquierda o cerrar un submenú.<br> | Sin cambios: Flecha izquierda: Abrir el siguiente menú de la izquierda o cerrar un submenú.<br> |
| Sin cambios: Esc: Detener la tarea actual o salir de ella.<br> | Sin cambios: Esc: Detener la tarea actual o salir de ella.<br> |
| Sin cambios: PrtScn: Tomar una captura de pantalla de la pantalla completa y copiarla en el Portapapeles. </p> | Sin cambios: PrtScn: Tomar una captura de pantalla de la pantalla completa y copiarla en el Portapapeles. </p> |
| Sin cambios: <!-- /wp:paragraph --> | Sin cambios: <!-- /wp:paragraph --> |
| Sin cambios: <!-- wp:paragraph --> | Sin cambios: <!-- wp:paragraph --> |
Borrado: <p><strong>2.-Atajos del teclado para la gestión de textos</strong> en Windows</p> | Añadido: <p><strong>2.-Atajos del teclado para la gestión de textos en <a href="https://mantenimientoinformatico.madrid/categorias/mundo-windows/">Windows</a></strong></p> |
| Sin cambios: <!-- /wp:paragraph --> | Sin cambios: <!-- /wp:paragraph --> |
| Sin cambios: <!-- wp:paragraph --> | Sin cambios: <!-- wp:paragraph --> |
| Sin cambios: <p>Ctrl + A: Seleccionar todo el texto de la página.<br> | Sin cambios: <p>Ctrl + A: Seleccionar todo el texto de la página.<br> |
| Sin cambios: Ctrl + F: Escribir un texto para buscarlo en la página.<br> | Sin cambios: Ctrl + F: Escribir un texto para buscarlo en la página.<br> |
| Sin cambios: Ctrl + V o Shift + Insert: Pegar un texto donde está el cursor.<br> | Sin cambios: Ctrl + V o Shift + Insert: Pegar un texto donde está el cursor.<br> |
| Sin cambios: Ctrl + C o Ctrl + Insert: Copiar texto al portapapeles.<br> | Sin cambios: Ctrl + C o Ctrl + Insert: Copiar texto al portapapeles.<br> |
| Sin cambios: Ctrl + X: Cortar en el portapapeles el texto seleccionado.<br> | Sin cambios: Ctrl + X: Cortar en el portapapeles el texto seleccionado.<br> |
| Sin cambios: Shift + Izquierda, Derecha, Arriba o Abajo: Mover el cursor por el texto seleccionando el que vas pasando por el camino.<br> | Sin cambios: Shift + Izquierda, Derecha, Arriba o Abajo: Mover el cursor por el texto seleccionando el que vas pasando por el camino.<br> |
| Sin cambios: Ctrl + Shift + Izquierda o Derecha: Mover el cursor una palabra a la izquierda o derecha.<br> | Sin cambios: Ctrl + Shift + Izquierda o Derecha: Mover el cursor una palabra a la izquierda o derecha.<br> |
| Sin cambios: Shift + Inicio o Fin: Mover el cursor al principio o final de la línea seleccionando.<br> | Sin cambios: Shift + Inicio o Fin: Mover el cursor al principio o final de la línea seleccionando.<br> |
| Sin cambios: Shift + RePág o AvPág: Mover el cursor al extremo superior o inferior de la pantalla visible.<br> | Sin cambios: Shift + RePág o AvPág: Mover el cursor al extremo superior o inferior de la pantalla visible.<br> |
| Sin cambios: Ctrl + Shift + Inicio o Fin: Mover el cursor al extremo superior o inferior del texto seleccionando.</p> | Sin cambios: Ctrl + Shift + Inicio o Fin: Mover el cursor al extremo superior o inferior del texto seleccionando.</p> |
| Sin cambios: <!-- /wp:paragraph --> | Sin cambios: <!-- /wp:paragraph --> |
| Sin cambios: <!-- wp:paragraph --> | Sin cambios: <!-- wp:paragraph --> |
| Borrado: <p><strong>3.-Atajos del teclado para el explorador de archivos de Windows</strong></p> | Añadido: <p><strong>3.-Atajos del teclado para el explorador de archivos de <a href="https://mantenimientoinformatico.madrid/categorias/mundo-windows/">Windows</a></strong></p> |
| Sin cambios: <!-- /wp:paragraph --> | Sin cambios: <!-- /wp:paragraph --> |
| Sin cambios: <!-- wp:paragraph --> | Sin cambios: <!-- wp:paragraph --> |
| Sin cambios: <p>Alt + D: Ir a la barra de direcciones.<br> | Sin cambios: <p>Alt + D: Ir a la barra de direcciones.<br> |
| Sin cambios: Ctrl + E: Ir a las búsquedas en la barra de direcciones.<br> | Sin cambios: Ctrl + E: Ir a las búsquedas en la barra de direcciones.<br> |
| Sin cambios: Ctrl + F: Ir a la barra de búsquedas.<br> | Sin cambios: Ctrl + F: Ir a la barra de búsquedas.<br> |
| Sin cambios: Ctrl + N: Abrir una nueva ventana.<br> | Sin cambios: Ctrl + N: Abrir una nueva ventana.<br> |
| Sin cambios: Ctrl + W: Cerrar la ventana activa.<br> | Sin cambios: Ctrl + W: Cerrar la ventana activa.<br> |
| Sin cambios: Ctrl + rueda de ratón: Cambiar el tamaño de los elementos mostrados.<br> | Sin cambios: Ctrl + rueda de ratón: Cambiar el tamaño de los elementos mostrados.<br> |
| Sin cambios: Alt + P: Abrir el panel de vista previa.<br> | Sin cambios: Alt + P: Abrir el panel de vista previa.<br> |
| Sin cambios: Alt + Enter: Entrar a las propiedades.<br> | Sin cambios: Alt + Enter: Entrar a las propiedades.<br> |
| Sin cambios: Alt + Flecha derecha: Ir al siguiente archivo.<br> | Sin cambios: Alt + Flecha derecha: Ir al siguiente archivo.<br> |
| Sin cambios: Alt + Flecha arriba: Ir a la raiz del archivo donde estás.<br> | Sin cambios: Alt + Flecha arriba: Ir a la raiz del archivo donde estás.<br> |
| Sin cambios: Alt + Flecha izquierda: Ir al archivo anterior.<br> | Sin cambios: Alt + Flecha izquierda: Ir al archivo anterior.<br> |
| Sin cambios: Fin: Ir al final de la ventana de contenido.<br> | Sin cambios: Fin: Ir al final de la ventana de contenido.<br> |
| Sin cambios: Inicio: Ir al principio de la ventana de contenido.<br> | Sin cambios: Inicio: Ir al principio de la ventana de contenido.<br> |
| Sin cambios: F11: Maximizar o minimizar la ventana.</p> | Sin cambios: F11: Maximizar o minimizar la ventana.</p> |
| Sin cambios: <!-- /wp:paragraph --> | Sin cambios: <!-- /wp:paragraph --> |
| Sin cambios: <!-- wp:paragraph --> | Sin cambios: <!-- wp:paragraph --> |
| Borrado: <p><strong>4.- Atajos del teclado para Gestión de ventanas activas de windows:</strong></p> | Añadido: <p><strong>4.- Atajos del teclado para <a href="https://mantenimientoinformatico.madrid/categorias/mundo-windows/">Gestión de ventanas activas de windows</a>:</strong></p> |
| Sin cambios: <!-- /wp:paragraph --> | Sin cambios: <!-- /wp:paragraph --> |
| Sin cambios: <!-- wp:paragraph --> | Sin cambios: <!-- wp:paragraph --> |
| Sin cambios: <p>Tecla de Windows + Izquierda: Colocar la ventana activa en la mitad izquierda de la pantalla.<br> | Sin cambios: <p>Tecla de Windows + Izquierda: Colocar la ventana activa en la mitad izquierda de la pantalla.<br> |
| Sin cambios: Tecla de Windows + Derecha: Colocar la ventana activa en la mitad derecha de la pantalla.<br> | Sin cambios: Tecla de Windows + Derecha: Colocar la ventana activa en la mitad derecha de la pantalla.<br> |
| Sin cambios: Tecla de Windows + Arriba: Dependiendo de en qué mitad está la ventana activa, moverla a la parte superior.<br> | Sin cambios: Tecla de Windows + Arriba: Dependiendo de en qué mitad está la ventana activa, moverla a la parte superior.<br> |
| Sin cambios: Tecla de Windows + Abajo: Dependiendo de en qué mitad está la ventana activa, moverla a la parte inferior.<br> | Sin cambios: Tecla de Windows + Abajo: Dependiendo de en qué mitad está la ventana activa, moverla a la parte inferior.<br> |
| Sin cambios: Tecla de Windows + ,: Esconder todas las ventanas hasta soltar la tecla de Windows.<br> | Sin cambios: Tecla de Windows + ,: Esconder todas las ventanas hasta soltar la tecla de Windows.<br> |
| Sin cambios: Tecla de Windows + D: Minimizar todas las ventanas.<br> | Sin cambios: Tecla de Windows + D: Minimizar todas las ventanas.<br> |
| Sin cambios: Ctrl + Shift + M: Restaurar en pantalla completa todas la ventanas minimizadas.<br> | Sin cambios: Ctrl + Shift + M: Restaurar en pantalla completa todas la ventanas minimizadas.<br> |
| Sin cambios: Tecla de Windows + Inicio: Minimizar todas las ventanas excepto la activa.<br> | Sin cambios: Tecla de Windows + Inicio: Minimizar todas las ventanas excepto la activa.<br> |
| Sin cambios: Tecla de Windows + E: Lanzar el explorador de archivos.<br> | Sin cambios: Tecla de Windows + E: Lanzar el explorador de archivos.<br> |
| Sin cambios: Tecla de Windows + T: Navegar entre las ventanas de la barra de tareas. Pulsa enter para abrirlas cuando estén seleccionadas.<br> | Sin cambios: Tecla de Windows + T: Navegar entre las ventanas de la barra de tareas. Pulsa enter para abrirlas cuando estén seleccionadas.<br> |
| Sin cambios: Tecla de Windows + Un numero: Abrir la ventana situada situada en la posición correspondiente al número en la barra de tareas.<br> | Sin cambios: Tecla de Windows + Un numero: Abrir la ventana situada situada en la posición correspondiente al número en la barra de tareas.<br> |
| Sin cambios: Alt + Tab: Ir alternando entre las diferentes ventanas abiertas.<br> | Sin cambios: Alt + Tab: Ir alternando entre las diferentes ventanas abiertas.<br> |
| Sin cambios: Alt + F4: Cerrar la ventana activa<br> | Sin cambios: Alt + F4: Cerrar la ventana activa<br> |
| Sin cambios: Tecla de Windows + Shift + Izquierda o Derecha: Mover la ventana activa a otro monitor.<br> | Sin cambios: Tecla de Windows + Shift + Izquierda o Derecha: Mover la ventana activa a otro monitor.<br> |
| Sin cambios: Tecla de Windows + L: Bloquear tu sesión.<br> | Sin cambios: Tecla de Windows + L: Bloquear tu sesión.<br> |
| Sin cambios: Tecla de Windows + M: Minimizar todas tus ventanas.</p> | Sin cambios: Tecla de Windows + M: Minimizar todas tus ventanas.</p> |
| Sin cambios: <!-- /wp:paragraph --> | Sin cambios: <!-- /wp:paragraph --> |
| Sin cambios: <!-- wp:paragraph --> | Sin cambios: <!-- wp:paragraph --> |
| Sin cambios: <p><strong>5.-Atajos del teclado para Escritorios virtuales</strong> de Windows</p> | Sin cambios: <p><strong>5.-Atajos del teclado para Escritorios virtuales</strong> de Windows</p> |
| Sin cambios: <!-- /wp:paragraph --> | Sin cambios: <!-- /wp:paragraph --> |
| Sin cambios: <!-- wp:paragraph --> | Sin cambios: <!-- wp:paragraph --> |
| Sin cambios: <p>Tecla de Windows + Ctrl + D: Crear un nuevo escritorio virtual<br> | Sin cambios: <p>Tecla de Windows + Ctrl + D: Crear un nuevo escritorio virtual<br> |
| Sin cambios: Tecla de Windows + Ctrl + Izquierda: Moverte hacia el escritorio virtual de la izquierda.<br> | Sin cambios: Tecla de Windows + Ctrl + Izquierda: Moverte hacia el escritorio virtual de la izquierda.<br> |
| Sin cambios: Tecla de Windows + Ctrl + Derecha: Moverte hacia el escritorio virtual de la derecha.<br> | Sin cambios: Tecla de Windows + Ctrl + Derecha: Moverte hacia el escritorio virtual de la derecha.<br> |
| Sin cambios: Tecla de Windows + Ctrl + F4: Cerrar el escritorio virtual activo.<br> | Sin cambios: Tecla de Windows + Ctrl + F4: Cerrar el escritorio virtual activo.<br> |
| Sin cambios: Tecla de Windows + Tab : Abrir la vista de tareas, en la que además de las ventanas abiertas se ven también los escritorios.</p> | Sin cambios: Tecla de Windows + Tab : Abrir la vista de tareas, en la que además de las ventanas abiertas se ven también los escritorios.</p> |
| Sin cambios: <!-- /wp:paragraph --> | Sin cambios: <!-- /wp:paragraph --> |
| Sin cambios: <!-- wp:paragraph --> | Sin cambios: <!-- wp:paragraph --> |
| Sin cambios: <p><strong>6.-Cortana, barra de tareas y ajustes</strong></p> | Sin cambios: <p><strong>6.-Cortana, barra de tareas y ajustes</strong></p> |
| Sin cambios: <!-- /wp:paragraph --> | Sin cambios: <!-- /wp:paragraph --> |
| Sin cambios: <!-- wp:paragraph --> | Sin cambios: <!-- wp:paragraph --> |
| Sin cambios: <p>Tecla de Windows + Q o Windows + S: Abrir el buscador de Windows 10.<br> | Sin cambios: <p>Tecla de Windows + Q o Windows + S: Abrir el buscador de Windows 10.<br> |
| Sin cambios: Tecla de Windows + C: Abrir Cortana.<br> | Sin cambios: Tecla de Windows + C: Abrir Cortana.<br> |
| Sin cambios: Tecla de Windows + I: Abrir el panel de configuración de Windows 10.<br> | Sin cambios: Tecla de Windows + I: Abrir el panel de configuración de Windows 10.<br> |
| Sin cambios: Tecla de Windows + A: Abrir el panel de notificaciones de Windows 10.<br> | Sin cambios: Tecla de Windows + A: Abrir el panel de notificaciones de Windows 10.<br> |
| Sin cambios: Tecla de Windows + X: Abrir el menú de contexto del botón de inicio.<br> | Sin cambios: Tecla de Windows + X: Abrir el menú de contexto del botón de inicio.<br> |
| Sin cambios: Tecla de Windows + S: Abrir el menú del buscador.<br> | Sin cambios: Tecla de Windows + S: Abrir el menú del buscador.<br> |
| Sin cambios: Shift + acceso aplicación en barra de tareas: Abrir la aplicación inmediatamente.<br> | Sin cambios: Shift + acceso aplicación en barra de tareas: Abrir la aplicación inmediatamente.<br> |
| Sin cambios: Control + Shift + acceso aplicación en barra de tareas: Abrir la aplicación como administrador.<br> | Sin cambios: Control + Shift + acceso aplicación en barra de tareas: Abrir la aplicación como administrador.<br> |
| Sin cambios: Shift + click derecho en acceso aplicación en barra de tareas: Abrir el menú de ventana de la aplicación.<br> | Sin cambios: Shift + click derecho en acceso aplicación en barra de tareas: Abrir el menú de ventana de la aplicación.<br> |
| Sin cambios: Shift + botones agrupados: Abrir las diferentes ventanas agrupadas.</p> | Sin cambios: Shift + botones agrupados: Abrir las diferentes ventanas agrupadas.</p> |
| Sin cambios: <!-- /wp:paragraph --> | Sin cambios: <!-- /wp:paragraph --> |
| Sin cambios: <!-- wp:paragraph --> | Sin cambios: <!-- wp:paragraph --> |
| Sin cambios: <p>Si quieres encontrar información sobre métodos abreviados adicionales o métodos abreviados de aplicaciones, etc puedes consultar la siguiente página de microsoft: <a href="https://support.microsoft.com/es-es/windows/m%C3%A9todos-abreviados-de-teclado-de-windows-dcc61a57-8ff0-cffe-9796-cb9706c75eec">https://support.microsoft.com/es-es/windows/m%C3%A9todos-abreviados-de-teclado-de-windows-dcc61a57-8ff0-cffe-9796-cb9706c75eec</a></p> | Sin cambios: <p>Si quieres encontrar información sobre métodos abreviados adicionales o métodos abreviados de aplicaciones, etc puedes consultar la siguiente página de microsoft: <a href="https://support.microsoft.com/es-es/windows/m%C3%A9todos-abreviados-de-teclado-de-windows-dcc61a57-8ff0-cffe-9796-cb9706c75eec">https://support.microsoft.com/es-es/windows/m%C3%A9todos-abreviados-de-teclado-de-windows-dcc61a57-8ff0-cffe-9796-cb9706c75eec</a></p> |
| Sin cambios: <!-- /wp:paragraph --> | Sin cambios: <!-- /wp:paragraph --> |
| Sin cambios: <!-- wp:paragraph --> | Sin cambios: <!-- wp:paragraph --> |
| Sin cambios: <p><strong>¡Te ayudamos con tus equipos informáticos!</strong></p> | Sin cambios: <p><strong>¡Te ayudamos con tus equipos informáticos!</strong></p> |
| Sin cambios: <!-- /wp:paragraph --> | Sin cambios: <!-- /wp:paragraph --> |
| Sin cambios: <!-- wp:paragraph --> | Sin cambios: <!-- wp:paragraph --> |
| Sin cambios: <p> Si estás pensando en realizar un mantenimiento informático preventivo en tu oficina o tienes cualquier tipo de problema que no puedes solventar, en <a href="https://mantenimientoinformatico.madrid/">mantenimiento informático Madrid</a> te ayudamos.</p> | Sin cambios: <p> Si estás pensando en realizar un mantenimiento informático preventivo en tu oficina o tienes cualquier tipo de problema que no puedes solventar, en <a href="https://mantenimientoinformatico.madrid/">mantenimiento informático Madrid</a> te ayudamos.</p> |
| Sin cambios: <!-- /wp:paragraph --> | Sin cambios: <!-- /wp:paragraph --> |
| Sin cambios: <!-- wp:paragraph --> | Sin cambios: <!-- wp:paragraph --> |
| Sin cambios: <p> Contamos con <a href="https://www.nroot.es/">especialistas informáticos</a> capaces de ocuparse del mantenimiento de informático de su empresa.</p> | Sin cambios: <p> Contamos con <a href="https://www.nroot.es/">especialistas informáticos</a> capaces de ocuparse del mantenimiento de informático de su empresa.</p> |
| Sin cambios: <!-- /wp:paragraph --> | Sin cambios: <!-- /wp:paragraph --> |
| Sin cambios: <!-- wp:paragraph --> | Sin cambios: <!-- wp:paragraph --> |
| Sin cambios: <p> ¡Pregúntanos tus dudas o déjanos un comentario para que podamos ayudarte!</p> | Sin cambios: <p> ¡Pregúntanos tus dudas o déjanos un comentario para que podamos ayudarte!</p> |
| Sin cambios: <!-- /wp:paragraph --> | Sin cambios: <!-- /wp:paragraph --> |